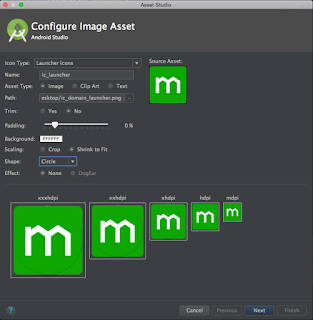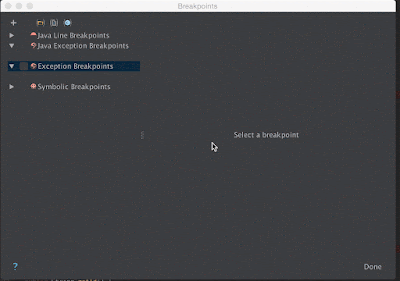Update SDK version
Let's start with the (supposedly) easy bit -- updating target SDK to 25. It should be as easy as updating your build.gradle file, but just like when the API 24 sources became available, I found that I have to edit the SDK path before Studio starts to recognise the new APIs.Go to Preferences > Appearance and Behavior > System Settings > Android SDK, click Edit beside Android SDK Location and just keep on clicking Next until you exit the wizard.
Circular Launcher Icons
The next (supposedly) easier bit is having a circular launcher icon. First stop is to generate the new icon. Android Studio has a built-in icon generator, in fact the documentation encourages you to use just that. So launch Asset Studio (CMD+SHIT+A then Asset Studio, or, right click in Project Pane > New > Image Asset).Choose Image as the Asset Type, then click the three dots to choose your existing icon. Now I know that pointing it to the current icon in mipmap/ or drawable/ should work but it didn' t for me. I had to copy the asset to somewhere else (in my case Desktop) and point the tool to there.
Next choose Circle as the shape and voila, you have your asset. Not.
So it looks like the tool does not trim the icon to be a circle. It tries to, you can see the shape. I filed a bug for it, but I don't think it has been triaged yet.
In the meantime, you can use Roman Nurik's excellent online Asset Studio to generate your icons.
App Shortcuts
One of the biggest features on this version is app shortcuts (please stop calling it force touch, that's not ours).The Developer site is quite verbose on how to implement app shortcuts. For an overview on what app shortcuts are and the different types (static and dynamic), head on over to the developer site right now and read the intro.
But in a nutshell, and I'm quoting here:
Android 7.1 allows you to define shortcuts to specific actions in your app. These shortcuts can be displayed in a supported launcher, such as the one provided with Nexus and Pixel devices. Shortcuts let your users quickly start common or recommended tasks within your app.
Static shortcuts
Static shortcuts are simple enough. It is so simple in fact, that I doubted myself.Basically copy-paste stuff from the dev guide, tweak it to use your own app's Intents and it just works. To try it out, I re-used existing PNG icons from our app. But of course, we want to do it right, right?Tried adding app shortcuts (https://t.co/Z83J0a6j84) today. It was suspiciously easy... Like "I must be doing something wrong" easy. 🤔 pic.twitter.com/fb3Q5geEaN— Zarah Dominguez 🦉 (@zarahjutz) November 12, 2016
So first up is to make the icons follow the design guidelines.
• icons should be 24dp x 24 dp
• should be centred in a circle that's 44dp wide
• circle should be in material grey #F5F5F5
• there should be a 2dp padding all around the circle
I needed to convert the icons to vectors, and I found this SVG to vector converter to work best for my purposes. And by best I mean it doesn't mangle the circle, it doesn't lose any of the holes, and is as close as possible to the SVG input.
As always, I tried to define strings in strings.xml. This works well enough for the shortcut labels, but it strangely does not for the shortcutId attribute. And by "does not work" I mean your shortcuts will not appear at all.
Dynamic Shortcuts
App shortcuts can also be dynamic. For my use case, I wanted to expose a few more shortcuts for users who are logged in.Again, the Developer site has a very good guide on how to get started with including these shortcuts in your app. I highly recommend reading the ShortcutManager Javadoc, as there are more details there than is available in the guide.
A bunch of people have already written about how to implement shortcuts in your app, but I think what most don't mention is that if you need to build up a backstack for the Activity triggered by your shortcut, the docs recommend to use TaskStackBuilder.
This applies to my use case, which is opening the user's Shortlist. In normal circumstances, users get to their shortlist from our main (search) screen. This means that once they are on their shortlist, pressing the back button will take them back to the main screen. We want to replicate this behaviour when they go through the shortcut, and TaskStackBuilder helps us do just that.
Sure you can just manually write out your own Intents[], but remember to set the correct flags for the first Activity in your stack. It's something that's easy to forget, but if we create our Intents via TaskStackBuilder, it will automatically add the correct flags for us.
Reporting Usage
The docs exhort you to report using shortcuts regardless of how the users get there. The API name may be a bit misleading -- reportShortcutUsed -- but think of it as just adding analytics tracking for the screen. So please report usage of both static and dynamic shortcuts!What's next?
There is so much more stuff to explore with app shortcuts. What happens when the users restore your app from a backup? What if they pinned a shortcut you removed in a new version? How do you re-arrange shortcuts?I have yet to explore these, so if you have, what are the other quirkiness you encountered?
In the meantime, watch out for our new updates!